Langkah-langkah sebagai berikut:
1. Pastikan wifi terinstall dan udah nyala/enabled! Kalo yang gak punya built-in wifi, contohnya Desktop PC, bisa pake perangkat wifi portable.
2. Klik kanan gambar koneksi wifi di taskbar, trus pilih View Available Wireless Network.
3. Pilih task Change advanced settings di related task sebelah kiri.
4. Pindah ke tab Wireless Networks dan tekan tombol Advanced.
5. Pilih radio button Computer-to-computer (adhoc) networks only. close.
6. Masih di tab Wireless Networks, tekan tombol Add.
7. Masukkan Network name yang diinginkan, dan pilih data encryption none. none itu kalau connect gak butuh kode tertentu/key. Tapi kalau pengen aman ya tinggal ganti ke pilihan WEP, nanti bisa masukin Network Key yang dipengenin. OK.
8. Proses selesai, network yang baru dibuat akan terlihat di daftar network yang tersedia.
Gimana?
caranya mirip kan dengan yang versi Win 7? Setelah itu tinggal connect
ke network tersebut terus setting IP. Coba saling ping antara komputer
satu dengan yang lain. Kalau ada yang gagal ping coba matikan
antivirus dan firewall, soalnya keduanya sering ngeblok koneksi dari
komputer lain.
Cara Setting Jaringan Komputer di Windows
Jika Anda ingin menghubungkan komputer ke dalam sebuah jaringan komputer, maka selain menyiapkan perangkat keras jaringan komputer, Anda juga harus melakukan setting jaringan di sistem komputer Anda. Jadi, setelah perangkat keras tersedia dan dirangkai, langkah selanjutnya adalah memberikan alamat Internet Protocol Address (IP Address) pada komputer. Alamat IP diperlukan agar komputer bisa saling mengenal.
Sistem operasi yang digunakan harus mendukung protokol yang digunakan untuk koneksi antar jaringan. Protokol yang lazim digunakan adalah TCP/IP.
Sistem operasi yang digunakan harus mendukung protokol yang digunakan untuk koneksi antar jaringan. Protokol yang lazim digunakan adalah TCP/IP.
Jika menggunakan sistem operasi Windows, berikut adalah langkah-langkah memasang alamat IP :
- Gunakan menu Start > Control Panel > Network Connections.
- Klik kanan pada menu Local Area Connection dan pilih menu Properties.
- Pada tab General, klik menu Internet Protocol (TCP/IP) dan klik Properties.
- Tuliskan alamat IP (IP Address) yang dikehendaki, misalnya diisi 192.168.1.10 dengan Subnet mask 255.255.255.0. Perlu diperhatikan, bahwa masing-masing komputer harus memiliki alamat IP yang berbeda.
- Lakukan testing dengan membuka command prompt dan mengetik perintah C:\>ping 192.168.1.10.
- Jika reply berhasil berarti komputer tersebut sudah berada dalam jaringan dan siap digunakan.
 |
| Setting Network Connections |
 |
| LAN Properties |
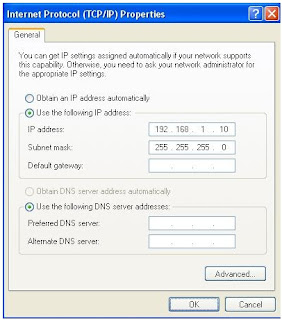 |
| Pengisian Alamat IP (IP Address) |
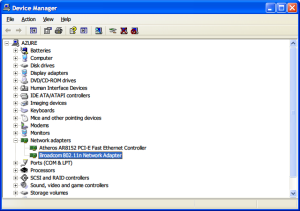



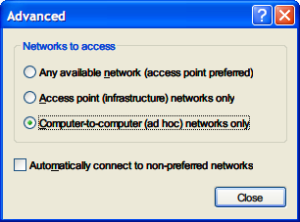
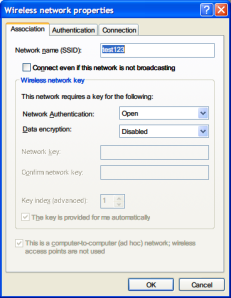





1 comments:
Have used AVG security for a few years now, I'd recommend this product to all of you.
Post a Comment