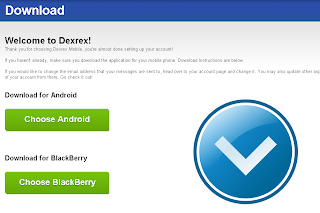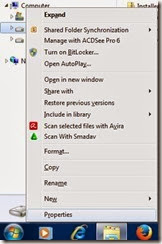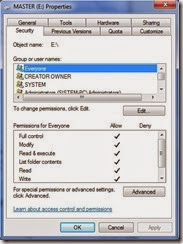Apache XAMPP Tidak Bisa Start Di Windows 8 - Ini dia satu lagi
masalah yang saya temui ketika hendak mencoba untuk membuat website,
kebetulan saya pakai windows 8 dan apache yang saya pakai adalah xampp.
Ketika hendak memulai seperti biasa saya kira sama seperti windows 7
akan tetapi begitu xampp control panel terbuka dan hendak menjalankan
Apache ternyata tidak bisa dan ada status "proses terminating".
Nah..berawal dari masalah tersebut saya kemudian berusaha mencari tahu
apa yang menyebabkan apache xampp yang saya pakai tidak bisa running.
Ok,,sekilas dulu saya jelaskan bahwa dalam sistem operasi Windows ada
Web Service IIS (Internet Information Services) biasanya digunakan
khusus untuk web dengan aplikasi ASP (Active Server Page) sedangkan
Apache merupakan web service untuk PHP. Default port dari kedua web
service tersebut adalah 80. Jadi tidak memungkinkan bagi developer untuk
menjalankan kedua service tersebut secara bersamaan. Kita perlu merubah
salah satu settingan port.
Untuk itu saya menemukan solusi seperti ini :
1. Lakukan perubahan pada file httpd.conf
2. Buka file httpd.conf di C:\xampp\apache\conf\
3. Lalu lakukan find untuk kata “Listen 80” lalu ubah dengan “Listen 8080”
4. Masih di file yang sama, lakukan find untuk kata “ServerName localhost:80” lalu ubah dengan “ServerName localhost:8080”
5. Lalu simpan perubahan tersebut
6. Buka file httpd-ssl.conf di C:\xampp\apache\conf\extra\
7. Lalu lakukan find untuk kata “Listen 443” lalu ubah dengan “Listen 4499”
8. Masih di file yang sama, lakukan find untuk kata
"virtualhost_default_:443"
Lalu ubah dengan
"virtualhost_default_:4499"
9. Masih di file yang sama, lakukan find untuk kata “ServerName localhost:443” lalu ubah dengan “ServerName localhost:4499”
10. Lalu jalankan XAMPP Control Panel pada C:\xampp\xampp-control.exe
Klik Start pada Apache maka di kotak detail yang bawah muncul peringatan “Apache started [Port 80]”
11. Lalu buka browser dan ketika pada address http://localhost:8080/xampp
Jika berhasil maka Web Service Apache tersebut telah berjalan di port 8080.
Cara diatas setelah saya coba pada versi xampp 1.7.3 dan berhasil
dengan baik. Apabila anda menemukan kendala/masalah seperti saya
usahakan memakai xampp dibawah versi 1.7.7.
- See more at: http://www.blog.klikady.com/2013/04/cara-instal-xampp-di-windows-8.html#sthash.8UkqvSlL.dpuf