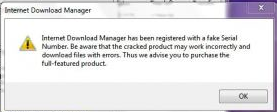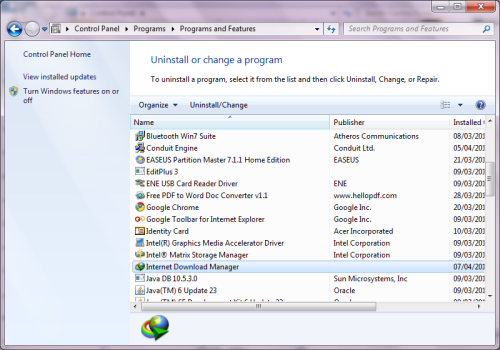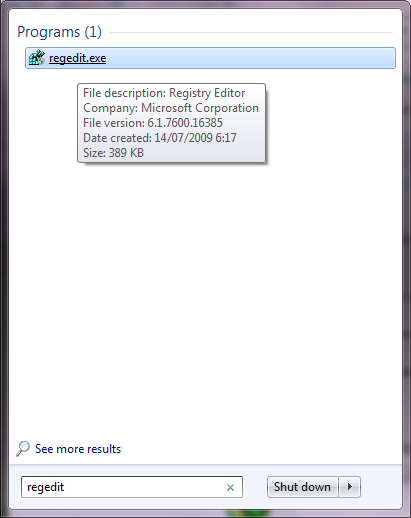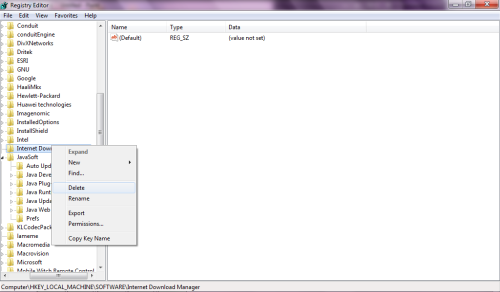pada posting kali ini aku mau bahas tentang bagaimana cara mengatasi IDM yang terblokir gara-gara ketahuan bajakan ha..ha.. Sesuai dengan pengalaman pribadi penulis yang pernah juga ngalamin hal yang sama, jadi pada postingan kali ini pengen banget bagi-bagi ilmu ngatasin hal itu.
Berikut langkah-langkahnya:
1. Uninstall idm di komputer kamu dengan cara Start>ControlPanel>Pilih Uninstall Program, seperti berikut:
2. Setelah berhasil uninstall, tidak serta merta program idm sudah terhapus. Harus kita cabut programnya sampai ke akar-akarnya. Caranya buka regedit:
3. Setelah terbuka kemudian buka computer>HKEY_LOCAL_MACHINE>SOFTWARE> INTERNET DOWNLOAD MANAGER > klik kanan pilih delete. Seperti gambar dibawah ini:
Nah, setelah melalui proses diatas maka IDM sudah terhapus dari akar-akarnya. Kemudian bisa kalian install ulang IDM, dan pada saat penginstalan matikan semua koneksi internet. Karena jika kita terkoneksi ke internet maka bisa ketahuan deh IDM kita bajakan, dan jangan pernah update IDM kalian. Hmmm, sampai disini dulu postingan kali ini semoga info ini bisa bermanfaat. Amiien