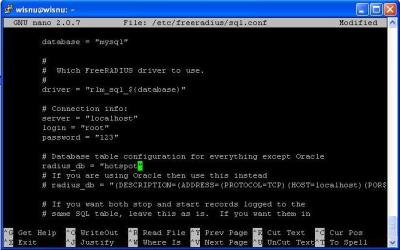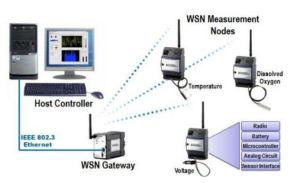Microsoft Windows Home Server 2011 akan diinstal pada hampir semua sistem yang mendukung Windows 7. Ada persyaratan sistem beberapa persyaratan yang perlu diperhatikan. Tidak seperti 32-bit pendahulunya, WHS 2011 adalah OS 64-bit saja. Pastikan perangkat keras Anda memenuhi dan melebihi semua persyaratan.
Sekarang pop di DVD atau kunci USB untuk instalasi lebih cepat.
Pastikan PC dapat boot dari perangkat DVD dengan memasukkan BIOS untuk PC dan memilih DVD sebagai perangkat booting. Ini adalah default pada sistem yang lebih baru paling dan motherboard, tetapi jika PC Anda tidak akan boot dari DVD, entri BIOS adalah masalah.
Proses boot terlihat mirip dengan Windows 7.

Setelah setup telah benar-benar boot up, pilih apakah Anda membuat instalasi baru atau perbaikan.
Saya memilih New Installation.

Sistem kemudian akan menampilkan hard drive pada sistem. Jauhkan hal-hal sederhana ketika menginstal OS ini. Hanya boot dengan hard disk Anda berniat untuk menginstal OS pada. Dengan begitu, Anda akan meminimalkan kesalahan.

Jika Anda tidak melihat hard disk dalam langkah ini, mungkin Anda perlu menginstal driver untuk kontroler hard drive terpasang. Cari driver untuk perangkat Anda dan menempatkan mereka pada DVD atau kunci USB.
CATATAN: Keluarkan DVD instalasi pada titik ini untuk dimasukkan ke dalam disk driver, jika Anda membutuhkannya. Pastikan untuk mengganti DVD instalasi setelah driver yang dimuat. Klik tombol Load Driver untuk browse ke lokasi driver untuk perangkat Anda.

Sekarang pilih drive yang Anda ingin menginstal Windows Home Server 2011 untuk. Centang kotak di bagian bawah. Semua data akan terhapus. Anda sudah didukung, bukan? Sebaiknya begitu.

Instalasi procedes dengan hampir tidak ada interaksi pada bagian Anda.

Prosedur instalasi akan reboot server sampai empat kali sebelum perlu masukan tambahan. Pastikan Anda mempertahankan kekuasaan ke PC saat instalasi. Anda tidak ingin mengulang ini.
Proses instalasi memakan waktu sekitar 20-30 menit.

Sekarang saatnya untuk bagian yang menyenangkan dari instalasi. Kustomisasi. Pilih negara Anda, zona waktu, dan layout keyboard. Tekan Next.

Pastikan waktu untuk server. Klik Next.

Perjanjian lisensi adalah berikutnya. Baca melalui perjanjian dan mencentang kotak yang menyatakan anda setuju dengan ketentuan-ketentuannya, jika Anda melakukannya. Klik Next.

Menemukan kunci produk yang datang dengan Home Server Anda membeli Windows 2011 dan ketik di verbatim.
Kuncinya akan 5 kelompok dari 5 huruf dan kombinasi nomor - yaitu 12345-XXXXX-XXXXX-12345-12345. Installer akan secara otomatis ketik strip untuk Anda.
Ada juga pilihan aktivasi. Saya sarankan mencentang kotak ini sehingga Windows Home Server 2011 akan mengaktifkan setelah yang online.
Jika Anda tidak mengaktifkannya server akan merengek Anda selama 30 hari. Jika Anda tidak mengaktifkannya dalam jangka waktu 30-hari Windows Home Server 2011 akan berhenti bekerja sampai Anda lakukan. Jadi hanya mengaktifkannya!

Keputusan terbesar selama proses instalasi seluruh berikutnya. Apa yang akan Anda nama server Anda? Contoh yang baik adalah, "homeserver," tapi Anda bisa nama apapun yang Anda inginkan sampai 15 karakter dan termasuk huruf, angka dan tanda hubung.
CATATAN: Ada beberapa nama yang tidak bisa gunakan untuk server anda seperti Anonim, Lokal, User dan Self. Ada lebih dari 30 nama-nama ini pendiam.

Kotak berikutnya adalah password untuk administrasi server. Pilih password yang setidaknya delapan karakter dan termasuk tiga dari empat kriteria: karakter huruf Atas, karakter huruf kecil, angka, simbol. Ketik password dan memverifikasinya.

Password hint hanya itu. Jangan pernah mengetik password yang sebenarnya sebagai petunjuk ini tampak oleh jaringan Anda. Isi kotak dan klik Next.

Keputusan berikutnya adalah untuk update. Microsoft memberikan Anda pilihan untuk memeriksa dan menginstal pembaruan secara otomatis atau untuk tidak memeriksa sama sekali. Saya sangat menyarankan Anda memiliki server memeriksa dan menginstal pembaruan secara otomatis. Pilih pilihan lain sesuai keinginan dan mengubahnya nanti jika diperlukan.

Instalasi akan menyelesaikan dan hadir dengan nama server sehingga Anda dapat menghubungkan PC di rumah Anda untuk itu.
Dalam contoh ini Anda akan terhubung ke server di: http://vm2011whs/connect
Tekan Tutup.

Server anda telah terinstal dan Anda akan ada pada desktop.....
silakan mulai berkreasi dengan windows server anda.

Reade more >>
Sekarang pop di DVD atau kunci USB untuk instalasi lebih cepat.
Pastikan PC dapat boot dari perangkat DVD dengan memasukkan BIOS untuk PC dan memilih DVD sebagai perangkat booting. Ini adalah default pada sistem yang lebih baru paling dan motherboard, tetapi jika PC Anda tidak akan boot dari DVD, entri BIOS adalah masalah.
Proses boot terlihat mirip dengan Windows 7.

Setelah setup telah benar-benar boot up, pilih apakah Anda membuat instalasi baru atau perbaikan.
Saya memilih New Installation.

Sistem kemudian akan menampilkan hard drive pada sistem. Jauhkan hal-hal sederhana ketika menginstal OS ini. Hanya boot dengan hard disk Anda berniat untuk menginstal OS pada. Dengan begitu, Anda akan meminimalkan kesalahan.

Jika Anda tidak melihat hard disk dalam langkah ini, mungkin Anda perlu menginstal driver untuk kontroler hard drive terpasang. Cari driver untuk perangkat Anda dan menempatkan mereka pada DVD atau kunci USB.
CATATAN: Keluarkan DVD instalasi pada titik ini untuk dimasukkan ke dalam disk driver, jika Anda membutuhkannya. Pastikan untuk mengganti DVD instalasi setelah driver yang dimuat. Klik tombol Load Driver untuk browse ke lokasi driver untuk perangkat Anda.

Sekarang pilih drive yang Anda ingin menginstal Windows Home Server 2011 untuk. Centang kotak di bagian bawah. Semua data akan terhapus. Anda sudah didukung, bukan? Sebaiknya begitu.

Instalasi procedes dengan hampir tidak ada interaksi pada bagian Anda.

Prosedur instalasi akan reboot server sampai empat kali sebelum perlu masukan tambahan. Pastikan Anda mempertahankan kekuasaan ke PC saat instalasi. Anda tidak ingin mengulang ini.
Proses instalasi memakan waktu sekitar 20-30 menit.

Sekarang saatnya untuk bagian yang menyenangkan dari instalasi. Kustomisasi. Pilih negara Anda, zona waktu, dan layout keyboard. Tekan Next.

Pastikan waktu untuk server. Klik Next.

Perjanjian lisensi adalah berikutnya. Baca melalui perjanjian dan mencentang kotak yang menyatakan anda setuju dengan ketentuan-ketentuannya, jika Anda melakukannya. Klik Next.

Menemukan kunci produk yang datang dengan Home Server Anda membeli Windows 2011 dan ketik di verbatim.
Kuncinya akan 5 kelompok dari 5 huruf dan kombinasi nomor - yaitu 12345-XXXXX-XXXXX-12345-12345. Installer akan secara otomatis ketik strip untuk Anda.
Ada juga pilihan aktivasi. Saya sarankan mencentang kotak ini sehingga Windows Home Server 2011 akan mengaktifkan setelah yang online.
Jika Anda tidak mengaktifkannya server akan merengek Anda selama 30 hari. Jika Anda tidak mengaktifkannya dalam jangka waktu 30-hari Windows Home Server 2011 akan berhenti bekerja sampai Anda lakukan. Jadi hanya mengaktifkannya!

Keputusan terbesar selama proses instalasi seluruh berikutnya. Apa yang akan Anda nama server Anda? Contoh yang baik adalah, "homeserver," tapi Anda bisa nama apapun yang Anda inginkan sampai 15 karakter dan termasuk huruf, angka dan tanda hubung.
CATATAN: Ada beberapa nama yang tidak bisa gunakan untuk server anda seperti Anonim, Lokal, User dan Self. Ada lebih dari 30 nama-nama ini pendiam.

Kotak berikutnya adalah password untuk administrasi server. Pilih password yang setidaknya delapan karakter dan termasuk tiga dari empat kriteria: karakter huruf Atas, karakter huruf kecil, angka, simbol. Ketik password dan memverifikasinya.

Password hint hanya itu. Jangan pernah mengetik password yang sebenarnya sebagai petunjuk ini tampak oleh jaringan Anda. Isi kotak dan klik Next.

Keputusan berikutnya adalah untuk update. Microsoft memberikan Anda pilihan untuk memeriksa dan menginstal pembaruan secara otomatis atau untuk tidak memeriksa sama sekali. Saya sangat menyarankan Anda memiliki server memeriksa dan menginstal pembaruan secara otomatis. Pilih pilihan lain sesuai keinginan dan mengubahnya nanti jika diperlukan.

Instalasi akan menyelesaikan dan hadir dengan nama server sehingga Anda dapat menghubungkan PC di rumah Anda untuk itu.
Dalam contoh ini Anda akan terhubung ke server di: http://vm2011whs/connect
Tekan Tutup.

Server anda telah terinstal dan Anda akan ada pada desktop.....
silakan mulai berkreasi dengan windows server anda.